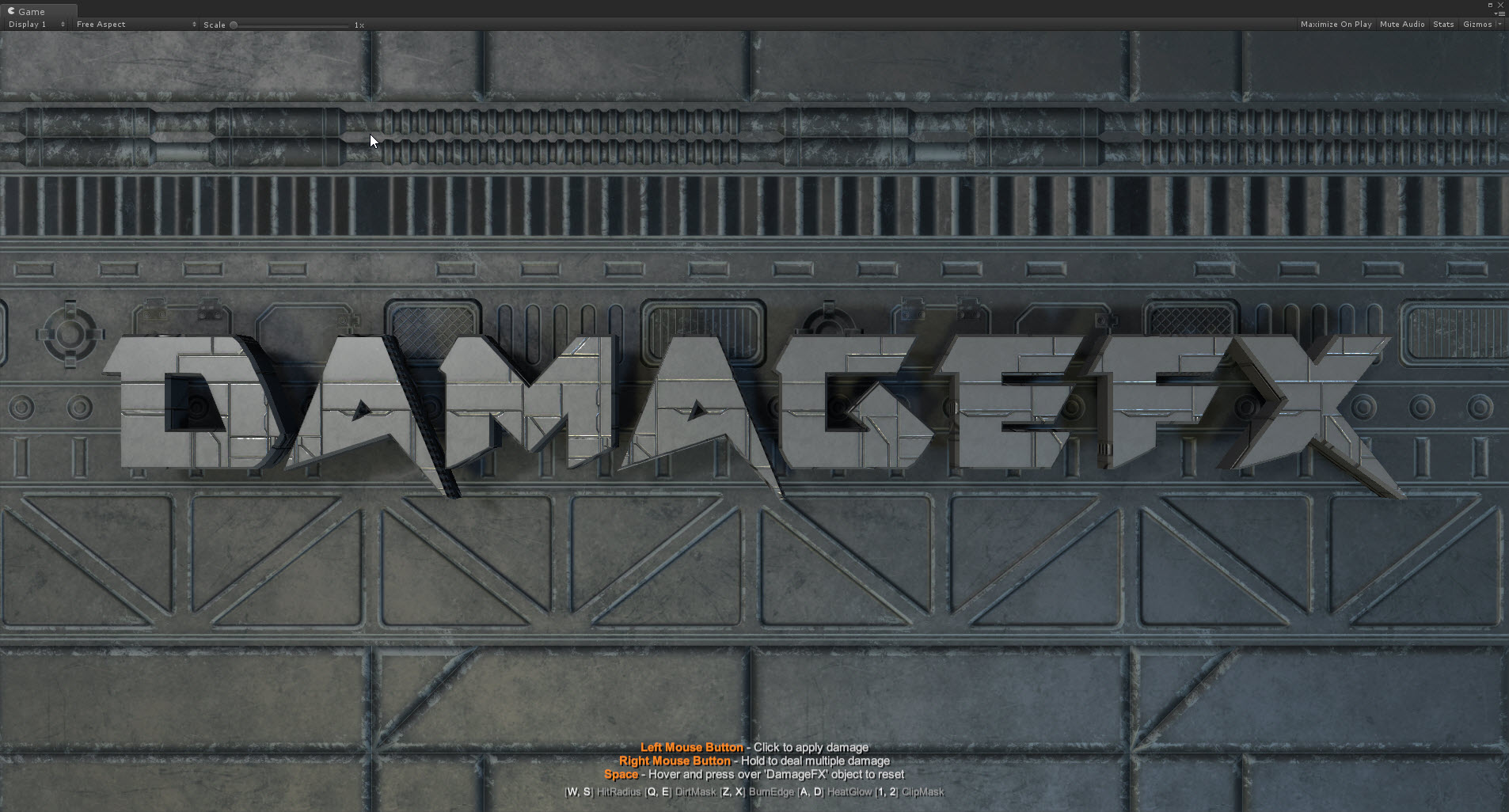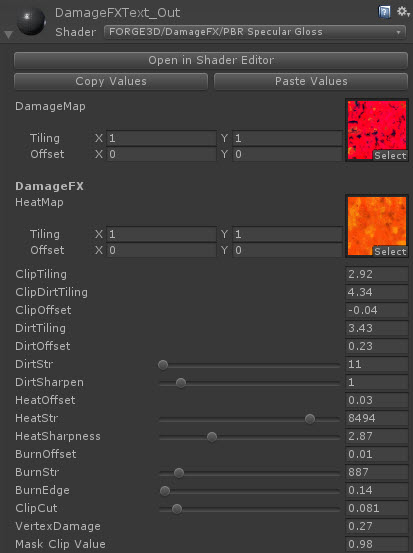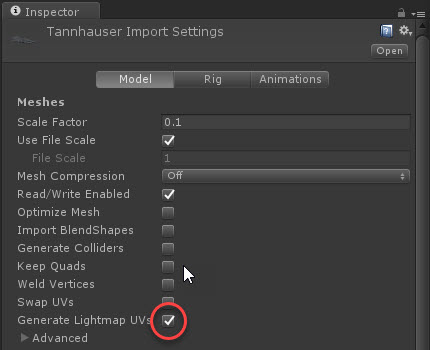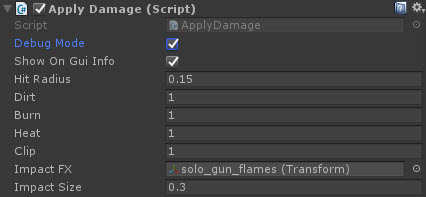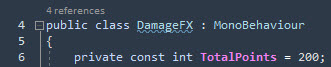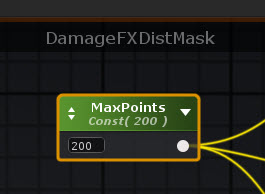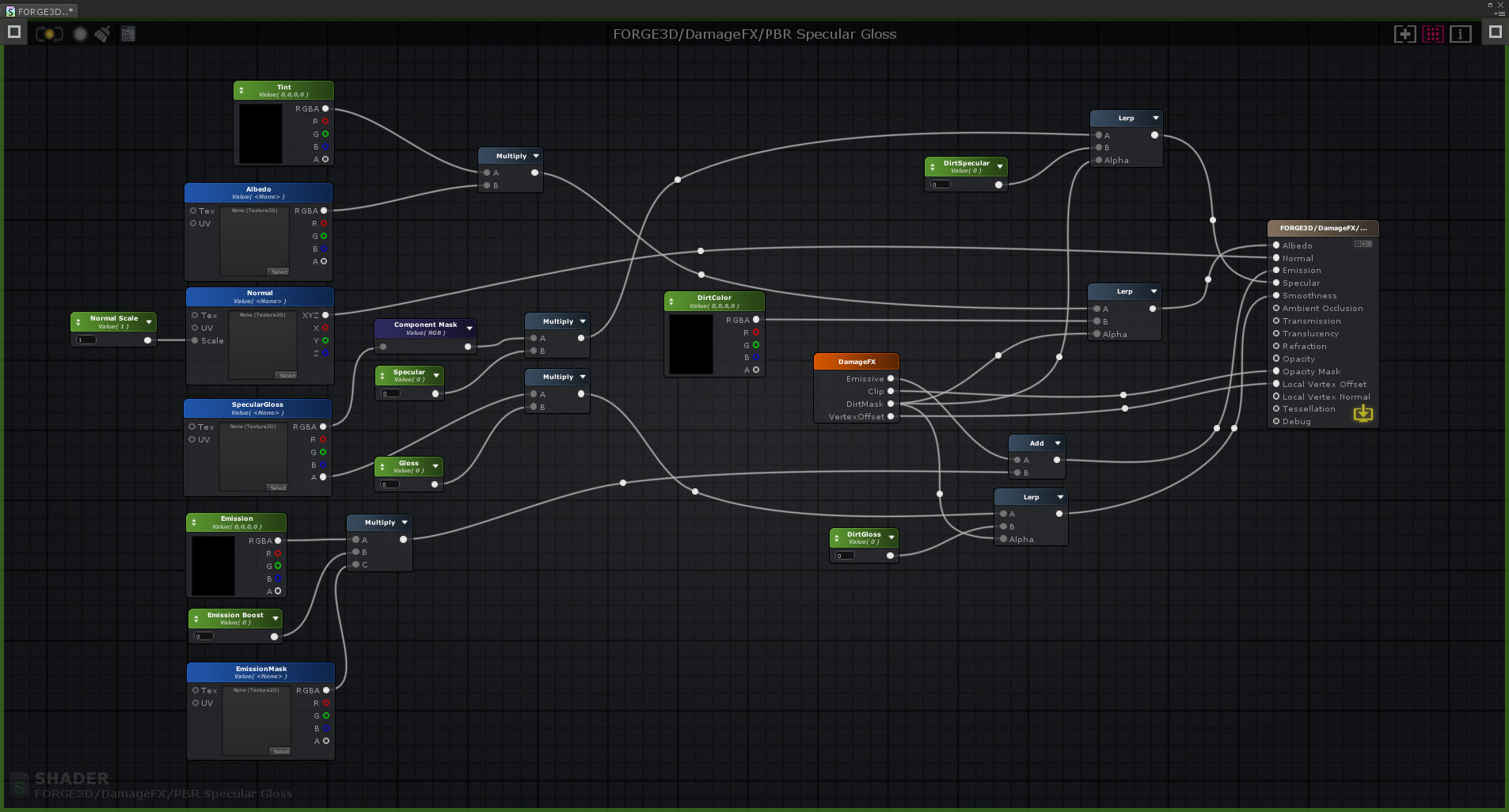You will find them under the Assets/FORGE3D/DamageFX path in your project folder.
Both examples will provide you with the on screen help and values which will be updated by the Damage FX Script Component to the Damage FX Shader on the next impact that you trigger.
Damage FX Text Plate scene:
01_DamageFX_Plate.unity
The text and background tech plate meshes have the underlying geometry layer which demonstrates the most of the effect. Shooting at the text will reveal rust as its outer mesh becomes hidden on the damage application.